10. TM1 Applications
Introduction to TM1 Applications
TM1 applications are folders which contains the shortcuts of various other TM1 objects. They are created just to keep (shortcuts of) a related group of objects at one place.
For example if you may have one application for all Sales related objects (sales related cubes, processes, dimensions and reports)
Types
There are 3 types of application shortcuts that you can use:
1. TM1 Objects – You can give reference to TM1 objects. For example, cubes, dimensions, views, processes etc.
2. Files – You can create shortcuts for any type of file for example, MS excel, MS word or text files.
3. URLs – You can create links to other websites such as a shortcut/link to ibm.com
NOTE – It’s important to understand that you create just the shortcuts in TM1 applications not the actual objects. So if you delete a shortcut from application, the corresponding cube will NOT be deleted.
Prerequisite
Although you just need an application server to understand the concepts of this tutorial, but if you want to follow it step by step, set up the tutorial’s TM1Beginner application server and create objects related to it.
Creating TM1 Applications
Launch your Architect. Login to your TM1Beginner application server. Expand nodes, right click Applications and click Create New Application.
A folder with name ‘New Folder’ will be created with lock key sign on the icon. It means that this is a private folder and only you can see it. Let’s rename it to Sales.
First go to View in Architect menu options and ensure that Properties window is selected (check marked).
Select Sales application. Its properties window will be shown at the right side.
Creating objects shortcuts
Now expand the cubes node, drag Products2 cube and drop it in the properties window of Sales application.
Doing this will create a shortcut of Products2 cube under Sales folder. Open your Products2 cube and rearrange the dimensions in following order and save the view with name “Data Input”.
Again select the Sales application and drag and drop this view (data input) into properties window of application. Doing so will create a shortcut of Data Input view in Sales application. Rename the shortcut as “Sales Data Input”
Expand processes and add the process LoadDataToProducts2 to Sales application.
Creating Files Shortcuts
Right click on Sales application and click Add File…
An add file dialog will open. Go to your TM1Beginner’s InputFile folder and select data.csv file. In the left bottom of this dialog, there is an option to copy the file to TM1 server. Select that. Click Open. File will be added to the application.
Creating URLs
Right click on Sales application and click Add URL…
Following dialog will open. Mention the website URL and name in the box and click OK.
After creating all above shortcuts, your application will look like this:
Make TM1 application Public
Now right click on application and go to Security > Make Public. Now the application is public and available for all to see.
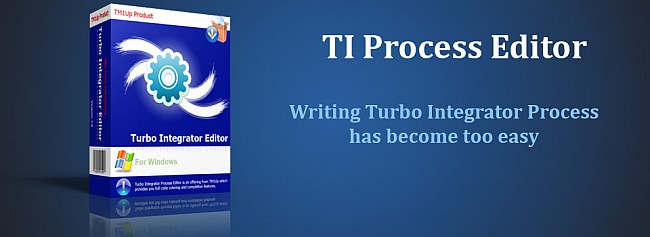
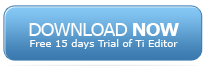






Hi, I have one doubt in tm1…. We have to make dashboard by Cognos workspace advance in BI…..
We have different applications on tm1 web…..but I am not able to get url for each application, so that I can copy that Url to paste it in BI dashboard…..please you can help me how I will get hyperlink or url of the tm1 web applications….
Please mail me